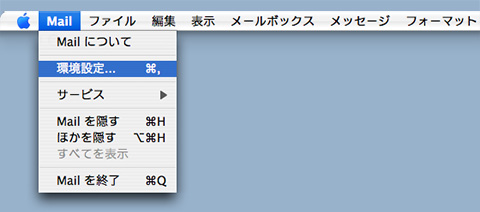 まずアプリケーションフォルダからMailを立ち上げて、メニューよりMail → 環境設定を選びます。 |
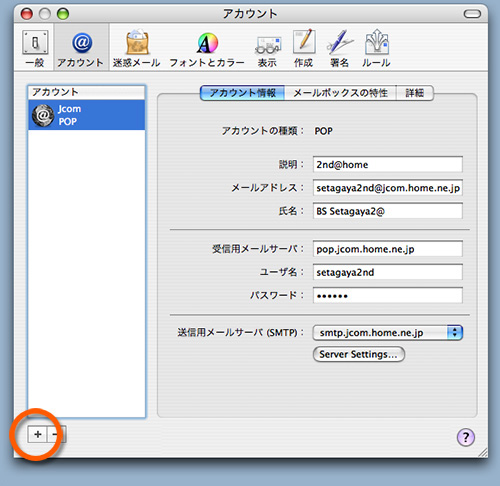 上図の設定面が立ち上がるのでオレンジ丸のところの+ボタンを押します。もし違う面が出てしまった場合は上にある一般、アカウント、迷惑メールというアイコンのアカウントを選択します。 |
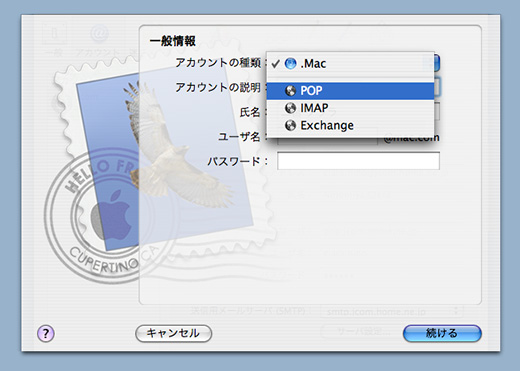 上の一般情報の面が出たらここまでは大成功、上にあるアカウントの種類からPOPを選びます。 |
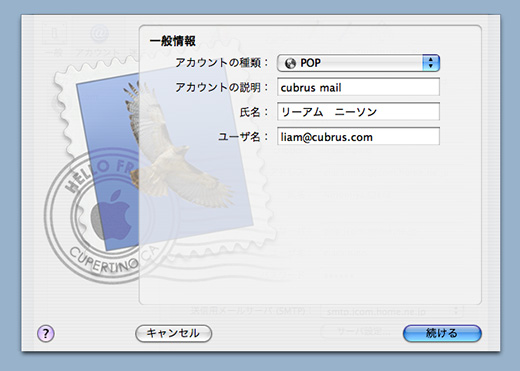 次に「アカウントの説明」ですが、これは何のアカウントかを自分が理解するだけの名前なので自分が後で分かりやすい適当な名前を入力します。 次に「氏名」をローマ字か日本語で入れます。この氏名がメールを出した相手のfromに表示されるので特に英文メールの多いメンバーは1バイトのローマ字での入力をお勧めします。 あとは「ユーザー名」にcubrus.comより割り当てられたメールアドレスを入力します。全てが終わったら右下の続けるボタンを押します。 |
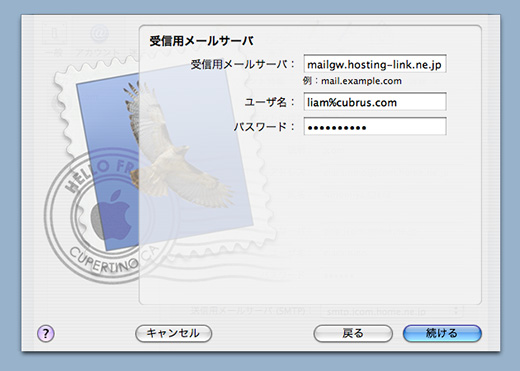 次にこの設定画面が出ると思うので「受信用メールサーバー」に mailgw.hosting-link.ne.jp と入力します。次の「ユーザー名」が今回の一番のキモ、注意深く入力しなくてはいけません。ここにはあなたのcubrusのメールアドレスの@を%に変えたものを入力します。上の図を参考に入力しましょう。%を含めたすべてが半角英数で入力できているか確認してください。 |
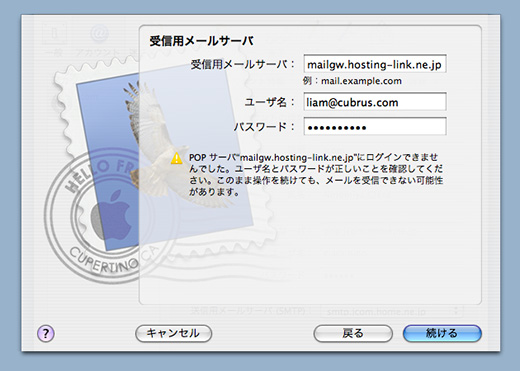 もし上図のような注意書きが出てしまったらどこかの入力が間違っている可能性大です。上図では「ユーザー名」を間違ってしまいました。 |
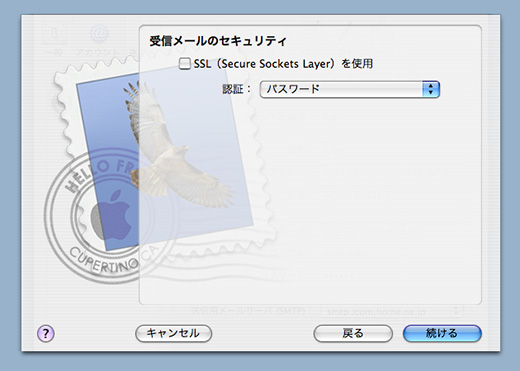 次の設定画面にあたるセキュリティーの設定はお好みで設定します。ちなみに私は特にSSLの設定はしていません。 |
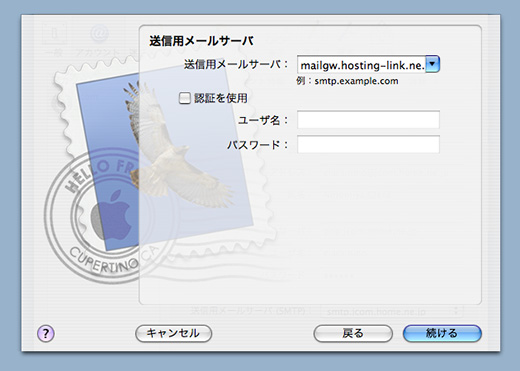 次の設定画面では「送信用メールサーバー」に受信用サーバーと同じ mailgw.hosting-link.ne.jp を入力するか、プルダウンメニューより選択します。 |
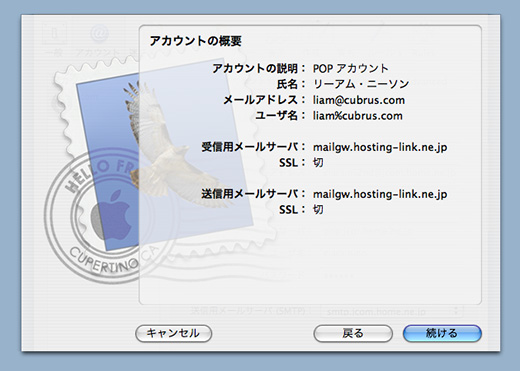 これで設定完了です。一応概要をみてもう一度確認します。 |
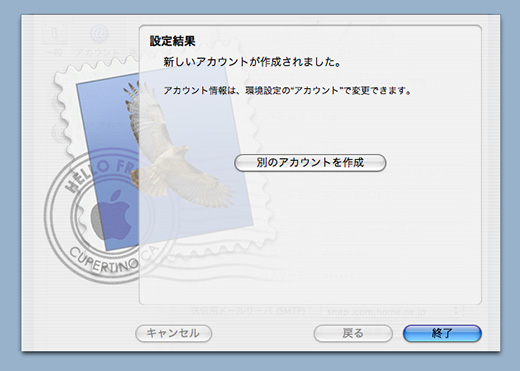 お疲れ様でした。右端の終了ボタンを押してまずは今設定した自分のアドレスにメールを出してみましょう。無事に届けば大成功。もし駄目な場合も慌てずに環境設定のアカウントで確認するか、永福町に連絡してみましょう。 |